Uninstall Little Snitch Via Terminal
- Uninstall Little Snitch Via Terminal 3
- Uninstall Little Snitch Via Terminal 2
- Uninstall Little Snitch Via Terminal 1
- Uninstall Little Snitch Via Terminal 4
Little Snitch for Mac OS is a great little gem to protect your data from being sent out to third-party apps through the Internet. For instance, you can use Little Snitch to hamper the outgoing traffic and block websites and apps that require access to the data stored on your Mac.
By Tasnia Salinas, on January 31, 2020, in Mac Uninstaller
- Knowledge Base. Database of valuable articles and most popular how-to guides for Mac, iPhone and iPad users.
- How Can I Uninstall Little Snitch from My Mac. How to uninstall Little Snitch on Mac computer? If you encounter problem when trying to delete Little Snitch as well as its associated components, read through this removal tutorial and learn about how to perfectly remove any unwanted applications on your Mac.
How to get started?
In this article, we help you to learn How To Completely Uninstall Little Snitch 4 from your Mac by using our dedicated Mac App Uninstaller software - Omni Remover. Make sure you have downloaded the latest version here before continuing.
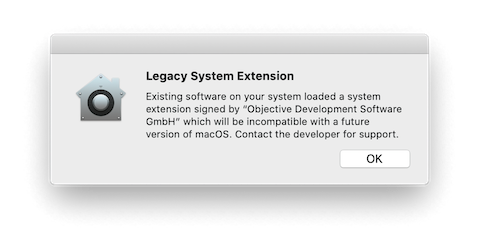
Little Snitch is a host-based application firewall for macOS. It can be used to monitor applications, preventing or permitting them to connect to attached networks through advanced rules. Its integral network monitor allows one to see ongoing traffic in real time with domain names and traffic direction displayed (Learn How To Uninstall Silverlight on Mac).
Uninstall Little Snitch Via Terminal 3
It's also noteworthy that macOS includes the in-built firewall application by default and you can use it to control connections made to your computer from other computers on your network (How To Transfer Files Between iPhone and Mac). So if you feel no big use of Little Snitch 4, or you simply have better Little Snitch 4 firewall alternative, you can follow this guide article to learn how to uninstall Little Snitch 4 on your Mac.
Part 1: Uninstall Little Snitch 4 on Mac Manually
macOS handles with cleaning and maintenance excellently. You can uninstall Little Snitch 4 or other applications easily by moving them to Trash folder. However, this way you can only remove the Little Snitch 4 application files and as for other app files, like Little Snitch 4 cached files, preference settings and running reports/logs, probably they'll be left behind. Follow steps below to learn how to uninstall Little Snitch 4 from your Mac manually (Learn How To Uninstall MacKeeper).
- Step 1: To uninstall Little Snitch 4, open Finder > Applications > Little Snitch 4:
- Step 2: After moving the Little Snitch 4 application file to Trash, these are still Little Snitch 4 related firewall engines, firewall settings, and other 'Hidden' components. To get rid of all these Little Snitch 4 leftovers, you need to move further: Open Finder > in Menu, click Go > enter ~/Library/.
- Step 3: You may see a large amount of system file folders here. Now locate the Little Snitch 4 leftover files by digging into each folder. They are possibly stored in the following folders: Application Support Caches Containers Frameworks Logs Preferences Saved Application State WebKit
- Step 4: Drag the files associated with Little Snitch 4 to Trash > Empty Trash and restart your Mac to finish the uninstallation of Little Snitch 4.
Uninstall Little Snitch Via Terminal 2
Part 2: Completely Uninstall Little Snitch 4 on Mac
As you can see, the manual way to uninstall Little Snitch 4 will take about 10-20 minutes to accomplish. What's worse, some unaware mistake operations will cause unknown disaster on your Mac. That's why you should use a professional Mac App Uninstaller program to remove Little Snitch 4 completely and safely.
This is where Omni Remover comes in. As one of the most advanced and efficient Mac App Uninstaller program, Omni Remover is made to simplify all these Little Snitch 4 uninstalling steps and get things done in 1-2-3 click. Read on to learn how to remove Little Snitch 4 with Omni Remover 2 (Learn How To Uninstall Office 2011 Mac).
Step 1:
First up, click here to download Omni Remover (for macOS 10.8 and above) > Install > Open Omni Remover on your Mac.
Step 2:
In Omni Remover > App Uninstall > Click Little Snitch 4 > Clean Uninstall.
Step 3:
Then Omni Remover will start scanning all Little Snitch 4 data/files > After it finished scanning, click Clean Uninstall to start uninstall Little Snitch 4 from your Mac.
Now have you successfully removed Little Snitch 4 with methods we mentioned above? If you still have questions, feel free to leave a message in comment. Apart from the ability of uninstalling your unwanted apps to reclaim more free storage on your Mac, Omni Remover is also capable of managing the plugins and extentions on your Mac. Free Download now to have a try.
Omni Remover
Version 3.3.6 (January 31, 2020) / Support macOS Catalina
Category: Mac Uninstaller
Little Snitch is a very excellent app favored by macOS users, and the latest version of Little Snitch is compatible with macOS Sierra that was released some time ago. To install it smoothly, first you should remove the old version of Little Snitch. But not all macOS users know how to completely remove Little Snitch. Most people drag and drop Little Snitch.app on the trash icon in the dock directly to remove Little Snitch, which is a wrong. Incorrect solution to remove Little Snitch will leave many leftover files. So how to correctly and completely remove Little Snitch? We will highlight several common removing solutions in the following sections.
1> Solution 1: Manually Removing Little Snitch

Manually Removing Little Snitch is a complicated thing, for you need to find its associated files/floders and delete them. Like configuration files, service programs, background programs, dynamic link libraries, log files, descriptive documents, framework files, cache files, driver files etc. So how to find these files/folders to delete? We will introduce two ways as below: Dev cpp free download.
1.1> You can use a build-in command of macOS “find”. Its function is searching all files/folders on macOS. Moreover, the command owns powerful and flexible parameters that can enhance the searching capability. For example, typing following command line is able to find files/folders which are associated with Little Snitch.
sudo find / -name “*Little Snitch*”
And then wait patiently for about one or two minutes, all of the files/folders associated with xxx that you want to delete are listed on Terminal.
1.2> If you do not like to use command line, macOS also provides some graphical user interface (GUI) tools (e.g., Finder, Spotlight) for searching for you. These tools perform the same function as “find” command.
We can find all of the files/folders associated with xxx by two ways as above, and then use the “rm” command to remove them.
1.1 In Terminal, typing the “rm” command like this:
sudo rm -rf /Applistions/Little Snitch.app
sudo rm -rf /Library/Applistion Support/Little Snitch
this will delete Little Snitch.app and Little Snitch.
1.2 To delete special files, such as Kext files, you must use “kextunload” command to stop them befor use “rm” command to delete them.
sudo kextunload /System/Library/Extensions/kext files of Little Snitch
sudo rm -rf /System/Library/Extensions/Little Snitch.kext
1.3 Some files have enabled the locked attribute, so you can neither drag them to the Trash nor use the “rm” command to delete them. In such a case, you can disable locked attribute by command, which is as follows:
chflags -R nouchg /PATH/TO/DIRECTORY/WITH/LOCKED/FILES/
* chflags = change flags on files/folders such as “locked”
* -R = recursive or for everything and follow directories within the specified directory
* nouchg = means the file can be changed
* /PATH/ = of course is the path to the files you want to change.
By all accounts, manually removing Little Snitch is not appropriate to the most macOS users, because macOS will crash if you make mistakes in the course of manually removing Little Snitch. We usually recommend you to use Automatic Removal Tool.
Uninstall Little Snitch Via Terminal 1
2> Solution 2: Automatically Removing Little Snitch
macOS has a few professional automatic removal tools at the moment. And MacRemover still is your first choice, it has powerful removing function and easy operation.
Uninstall Little Snitch Via Terminal 4
2.1 Download and install MacRemover.
2.2 Launch MacRemover and select Little Snitch.app from the apps listview on the main interface of MacRemover.
2.3 Click “Run Analysis” button to analyze files/floders of Little Snitch.app.
2.4 Click “Complete Uninstall” button to delete all files/floders.